Microsoft Query Incorrect Syntax Near Left Average ratng: 9,3/10 113reviews
Note. This article describes log searches using the legacy query language in Log Analytics. If your workspace has been upgraded to the new Log Analytics query. Hi experts,I try the below query, whereas the below error is coming. Error1. MicrosoftSQL Server Native Client 10. SQL Server. Thus far in this tips series on Access and SQL Server we have created an ODBC Data Source Name DSN using the OLEDB driver, created a System DSN for the new SNAC. A comprehensive list of defect corrections for major releases, refresh packs and fix packs of Cognos Business Intelligence 10. Details of the APARs listed below. General Setting This is a weird question and I am sorry about that. I actually spent quite some time searching and analyzing our code. We have a job calling a stored. Release Notes. Toad for SQL ServerVersion 6. Click. here for previous versionsRelease Notes. Tuesday, 7 April 2. Contents. Welcome to ToadWith Toad. Toad empowers developers and administrators, of varying. SQL more efficiently. Toad also provides utilities to compare, extract and search for objects, manage projects, importexport data and administer the database, while increasing your productivity and delivering access to an active user community. Back to Top. New in This Release. New Features in 6. Test Data Generator. Use the Test Data Generator to generate realistic test data to load into your databases. To open the test data generator click File New Data Generator. HH.png' alt='Microsoft Query Incorrect Syntax Near Left' title='Microsoft Query Incorrect Syntax Near Left' />
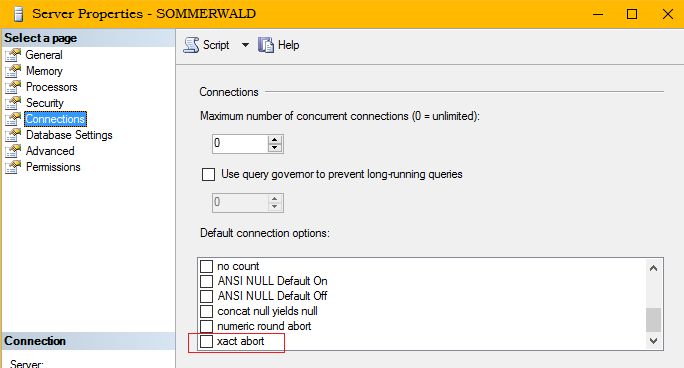 Includes all processors through release 1. I looked around at what can be done with Apache NiFi and didnt notice a list of processors without looking at the. Check out the new toolset that comes with SQL Server 2000. You can administer your entire organization from a single graphical management console, with tools to run. I have a query that returns a very large data set. I cannot copy and paste it into Excel which I usually do. I have been doing some research on how to export directly. Create a Test Data Generator project. Set the scope of the project by setting the Toad for SQL Server connection and database schema. In the test data generator window Test data is generated for ticked tables and columns,Select a table or column,Set the settings for that selected table or column, Preview and edit test data, Generate test data,Further configure and export. Query Development. Background Processes. The Background Processes pane now identifies the Query Builder or Editor document window if any associated with a running process. If you have multiple statements executing simultaneously, this makes it easier to match a running process to its associated document. Click the running process in the Background Processes pane to display the associated document window. In addition, for each Query Builder or Editor document with an active background process, an animated progress icon displays in the windows tab. This allows you to quickly see which windows have executing statements. Analyze Joins. Toad now provides a tool to help you analyze and visualize joins in the Query Builder or a Database Diagram. After building a query or a diagram, click the join between two tables in a diagram. Toad profiles the data based on the relationship between the tables and presents the information in a Venn diagram. Click a section of the diagram to view the values represented by that section. The Venn diagram also indicates if a join is a Cartesian join. This gives you the opportunity to modify the join before executing the query. Sort Columns. You can now sort columns in a table diagram in the Query Builder. Right click a table and select Sort. This is useful for finding a column when the table or view has a large number of fields. View PDF Files in LOB Viewer. You can now view PDF files in the LOB viewing pane in the Database Explorer, SQL Editor, or Query Builder. In the Data tab or Result Sets tab, in a LOB column, open the drop down LOB viewing pane. If the LOB is a. PDF tab. Automation. Throw Error Activity. Automation includes a new activity that allows you generate an error and add a custom error message to the script execution log. In addition, you can instruct Toad to stop or continue after the error is logged. This can be useful if you want to terminate the script when a condition exists that would not normally cause an error. Automation Reports and Container Activities. Bootable Windows Xp Installer Usb. In activities that allow you to select files created in previous activities in a script, reports generated in container activities are now visible in the File Collection Editor. New Features in 6. Health Checks, Spotlight Essentials and the Diagnostic Server. Health Checks. Show health check results. Click Tools Health Check. Toad connections from the Connection Manager with health check results available are listed. Connections needing the most attention are listed first. Click on the connection to open the System Health check page on the Spotlight Essentials web site. This provides a detailed analysis of the health checks performed. Spotlight Essentials. A Spotlight Essentials account is required to check the health of your Toad connections. Registration is free. Click Tools Options Spotlight Essentials Setup Account. Spotlight Essentials is an online service www. Spotlight. Essentials. Visit the web sit for a thorough analysis of all your connections. Diagnostic Server. The Diagnostic Server enables performance data from your Toad connections to be sent to your Spotlight Essentials account for analysis. The Diagnostic Server needs to be installed and configured. Click Tools Options Spotlight Essentials Configure Diagnostic Server. Performance data is uploaded hourly to Spotlight Essentials providing the Diagnostic Server is operational. You can check the current status of the Diagnostic Server from the Toad Status bar. Select Show Details on the status bar for the current status of the Diagnostic Server and possible solutions to any issues. Spotlight Essentials Configure Connections. Manage the connections that upload data to Spotlight Essentials. Click Tools Options Spotlight Essentials Configure Connections. This screen lists all the connections that are uploading performance data to Spotlight Essentials Add, remove and modify the connections on this screen. Note that this list of connections is stored with the Diagnostic Server. It is available only while the Diagnostic Server is connected and running. If you change the Diagnostic Server host then this list of connections will also change. There is a simple way to add Toad connections from the Connection Manager to this list. In the Connection Manager, right click the Toad connection and select Add to Spotlight Essentials. SQL Server 2. 01. Support. SQL Server 2. Toad. New Look User Interface. Toad for SQL Server has a new look. This release includes a sleek new design for the main toolbar, as well as a few user interface enhancements designed to simplify your Toad workflow. Main Toolbar Large, easy to read icons make it easy to find and open your favorite Toad modules and tools. Open Connections List The Open Connections list has moved to the ConnectionNavigation Manager pane. Other Toolbars For ease of use, individual module toolbars have moved to their respective windows. This keeps the Main Toolbar clean and display the functions you need only when you need them. For example, the Query Builder toolbar now displays in the Query Builder window instead of the Main Toolbar. Toad continues to provide maximum flexibility in the Toad workspace, of course. Move, float, and create new toolbars to fit your needs. New Skins Three new skins have been added Toad. Blue. 20. 14, Toad. Green. 20. 14, and Toad. Tan. 20. 14. If you like the standard Toad skin, this look is still available. Go to Tools Options Environment Interface and select the Default skin. If you like the standard toolbar, this is still available, also. Right click the Main Toolbar and deselect Use Large Icons. Database Administration. Object Explorer. Filtering database objects has several new enhancements. When you enter a search string in the object filter field, the currently specified Search Condition now displays in a blue banner below the field. You can now specify a default Search Condition in Tools Options Explorer General. If you dont specify a default, the field defaults to the search type you specified the last time you created or modified a filter includes previous sessions. The following new Search Conditions have been added Contains Exact, Starts With Exact, and End With Exact. Use these to include in your text string certain characters normally used in search logic, such as the underscore character. ConnectionNavigation Manager The ConnectionNavigation Manager now includes a search feature.
Includes all processors through release 1. I looked around at what can be done with Apache NiFi and didnt notice a list of processors without looking at the. Check out the new toolset that comes with SQL Server 2000. You can administer your entire organization from a single graphical management console, with tools to run. I have a query that returns a very large data set. I cannot copy and paste it into Excel which I usually do. I have been doing some research on how to export directly. Create a Test Data Generator project. Set the scope of the project by setting the Toad for SQL Server connection and database schema. In the test data generator window Test data is generated for ticked tables and columns,Select a table or column,Set the settings for that selected table or column, Preview and edit test data, Generate test data,Further configure and export. Query Development. Background Processes. The Background Processes pane now identifies the Query Builder or Editor document window if any associated with a running process. If you have multiple statements executing simultaneously, this makes it easier to match a running process to its associated document. Click the running process in the Background Processes pane to display the associated document window. In addition, for each Query Builder or Editor document with an active background process, an animated progress icon displays in the windows tab. This allows you to quickly see which windows have executing statements. Analyze Joins. Toad now provides a tool to help you analyze and visualize joins in the Query Builder or a Database Diagram. After building a query or a diagram, click the join between two tables in a diagram. Toad profiles the data based on the relationship between the tables and presents the information in a Venn diagram. Click a section of the diagram to view the values represented by that section. The Venn diagram also indicates if a join is a Cartesian join. This gives you the opportunity to modify the join before executing the query. Sort Columns. You can now sort columns in a table diagram in the Query Builder. Right click a table and select Sort. This is useful for finding a column when the table or view has a large number of fields. View PDF Files in LOB Viewer. You can now view PDF files in the LOB viewing pane in the Database Explorer, SQL Editor, or Query Builder. In the Data tab or Result Sets tab, in a LOB column, open the drop down LOB viewing pane. If the LOB is a. PDF tab. Automation. Throw Error Activity. Automation includes a new activity that allows you generate an error and add a custom error message to the script execution log. In addition, you can instruct Toad to stop or continue after the error is logged. This can be useful if you want to terminate the script when a condition exists that would not normally cause an error. Automation Reports and Container Activities. Bootable Windows Xp Installer Usb. In activities that allow you to select files created in previous activities in a script, reports generated in container activities are now visible in the File Collection Editor. New Features in 6. Health Checks, Spotlight Essentials and the Diagnostic Server. Health Checks. Show health check results. Click Tools Health Check. Toad connections from the Connection Manager with health check results available are listed. Connections needing the most attention are listed first. Click on the connection to open the System Health check page on the Spotlight Essentials web site. This provides a detailed analysis of the health checks performed. Spotlight Essentials. A Spotlight Essentials account is required to check the health of your Toad connections. Registration is free. Click Tools Options Spotlight Essentials Setup Account. Spotlight Essentials is an online service www. Spotlight. Essentials. Visit the web sit for a thorough analysis of all your connections. Diagnostic Server. The Diagnostic Server enables performance data from your Toad connections to be sent to your Spotlight Essentials account for analysis. The Diagnostic Server needs to be installed and configured. Click Tools Options Spotlight Essentials Configure Diagnostic Server. Performance data is uploaded hourly to Spotlight Essentials providing the Diagnostic Server is operational. You can check the current status of the Diagnostic Server from the Toad Status bar. Select Show Details on the status bar for the current status of the Diagnostic Server and possible solutions to any issues. Spotlight Essentials Configure Connections. Manage the connections that upload data to Spotlight Essentials. Click Tools Options Spotlight Essentials Configure Connections. This screen lists all the connections that are uploading performance data to Spotlight Essentials Add, remove and modify the connections on this screen. Note that this list of connections is stored with the Diagnostic Server. It is available only while the Diagnostic Server is connected and running. If you change the Diagnostic Server host then this list of connections will also change. There is a simple way to add Toad connections from the Connection Manager to this list. In the Connection Manager, right click the Toad connection and select Add to Spotlight Essentials. SQL Server 2. 01. Support. SQL Server 2. Toad. New Look User Interface. Toad for SQL Server has a new look. This release includes a sleek new design for the main toolbar, as well as a few user interface enhancements designed to simplify your Toad workflow. Main Toolbar Large, easy to read icons make it easy to find and open your favorite Toad modules and tools. Open Connections List The Open Connections list has moved to the ConnectionNavigation Manager pane. Other Toolbars For ease of use, individual module toolbars have moved to their respective windows. This keeps the Main Toolbar clean and display the functions you need only when you need them. For example, the Query Builder toolbar now displays in the Query Builder window instead of the Main Toolbar. Toad continues to provide maximum flexibility in the Toad workspace, of course. Move, float, and create new toolbars to fit your needs. New Skins Three new skins have been added Toad. Blue. 20. 14, Toad. Green. 20. 14, and Toad. Tan. 20. 14. If you like the standard Toad skin, this look is still available. Go to Tools Options Environment Interface and select the Default skin. If you like the standard toolbar, this is still available, also. Right click the Main Toolbar and deselect Use Large Icons. Database Administration. Object Explorer. Filtering database objects has several new enhancements. When you enter a search string in the object filter field, the currently specified Search Condition now displays in a blue banner below the field. You can now specify a default Search Condition in Tools Options Explorer General. If you dont specify a default, the field defaults to the search type you specified the last time you created or modified a filter includes previous sessions. The following new Search Conditions have been added Contains Exact, Starts With Exact, and End With Exact. Use these to include in your text string certain characters normally used in search logic, such as the underscore character. ConnectionNavigation Manager The ConnectionNavigation Manager now includes a search feature.

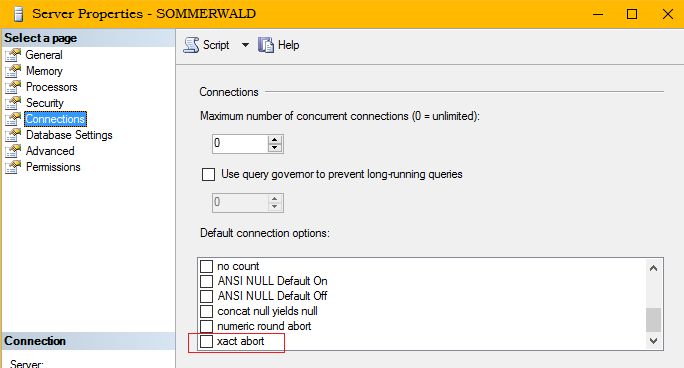 Includes all processors through release 1. I looked around at what can be done with Apache NiFi and didnt notice a list of processors without looking at the. Check out the new toolset that comes with SQL Server 2000. You can administer your entire organization from a single graphical management console, with tools to run. I have a query that returns a very large data set. I cannot copy and paste it into Excel which I usually do. I have been doing some research on how to export directly. Create a Test Data Generator project. Set the scope of the project by setting the Toad for SQL Server connection and database schema. In the test data generator window Test data is generated for ticked tables and columns,Select a table or column,Set the settings for that selected table or column, Preview and edit test data, Generate test data,Further configure and export. Query Development. Background Processes. The Background Processes pane now identifies the Query Builder or Editor document window if any associated with a running process. If you have multiple statements executing simultaneously, this makes it easier to match a running process to its associated document. Click the running process in the Background Processes pane to display the associated document window. In addition, for each Query Builder or Editor document with an active background process, an animated progress icon displays in the windows tab. This allows you to quickly see which windows have executing statements. Analyze Joins. Toad now provides a tool to help you analyze and visualize joins in the Query Builder or a Database Diagram. After building a query or a diagram, click the join between two tables in a diagram. Toad profiles the data based on the relationship between the tables and presents the information in a Venn diagram. Click a section of the diagram to view the values represented by that section. The Venn diagram also indicates if a join is a Cartesian join. This gives you the opportunity to modify the join before executing the query. Sort Columns. You can now sort columns in a table diagram in the Query Builder. Right click a table and select Sort. This is useful for finding a column when the table or view has a large number of fields. View PDF Files in LOB Viewer. You can now view PDF files in the LOB viewing pane in the Database Explorer, SQL Editor, or Query Builder. In the Data tab or Result Sets tab, in a LOB column, open the drop down LOB viewing pane. If the LOB is a. PDF tab. Automation. Throw Error Activity. Automation includes a new activity that allows you generate an error and add a custom error message to the script execution log. In addition, you can instruct Toad to stop or continue after the error is logged. This can be useful if you want to terminate the script when a condition exists that would not normally cause an error. Automation Reports and Container Activities.
Includes all processors through release 1. I looked around at what can be done with Apache NiFi and didnt notice a list of processors without looking at the. Check out the new toolset that comes with SQL Server 2000. You can administer your entire organization from a single graphical management console, with tools to run. I have a query that returns a very large data set. I cannot copy and paste it into Excel which I usually do. I have been doing some research on how to export directly. Create a Test Data Generator project. Set the scope of the project by setting the Toad for SQL Server connection and database schema. In the test data generator window Test data is generated for ticked tables and columns,Select a table or column,Set the settings for that selected table or column, Preview and edit test data, Generate test data,Further configure and export. Query Development. Background Processes. The Background Processes pane now identifies the Query Builder or Editor document window if any associated with a running process. If you have multiple statements executing simultaneously, this makes it easier to match a running process to its associated document. Click the running process in the Background Processes pane to display the associated document window. In addition, for each Query Builder or Editor document with an active background process, an animated progress icon displays in the windows tab. This allows you to quickly see which windows have executing statements. Analyze Joins. Toad now provides a tool to help you analyze and visualize joins in the Query Builder or a Database Diagram. After building a query or a diagram, click the join between two tables in a diagram. Toad profiles the data based on the relationship between the tables and presents the information in a Venn diagram. Click a section of the diagram to view the values represented by that section. The Venn diagram also indicates if a join is a Cartesian join. This gives you the opportunity to modify the join before executing the query. Sort Columns. You can now sort columns in a table diagram in the Query Builder. Right click a table and select Sort. This is useful for finding a column when the table or view has a large number of fields. View PDF Files in LOB Viewer. You can now view PDF files in the LOB viewing pane in the Database Explorer, SQL Editor, or Query Builder. In the Data tab or Result Sets tab, in a LOB column, open the drop down LOB viewing pane. If the LOB is a. PDF tab. Automation. Throw Error Activity. Automation includes a new activity that allows you generate an error and add a custom error message to the script execution log. In addition, you can instruct Toad to stop or continue after the error is logged. This can be useful if you want to terminate the script when a condition exists that would not normally cause an error. Automation Reports and Container Activities.